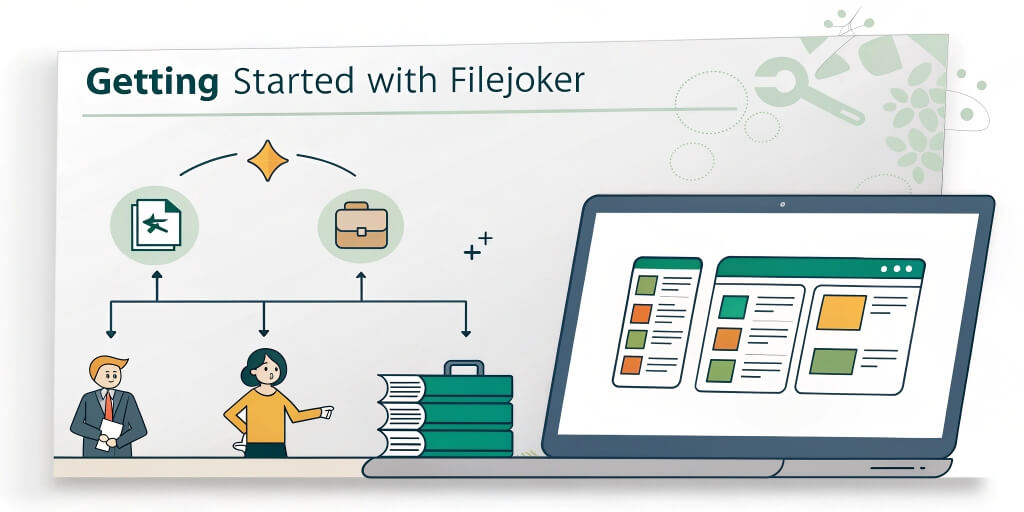
Filejokerの使い方:ステップバイステップガイド
Filejokerは、ファイルのアップロード、保存、共有のためのクラウドストレージソリューションを提供しています。個人用のバックアップ場所が必要な場合でも、他の人とファイルを配布する方法が必要な場合でも、Filejokerの利用開始は比較的簡単です。このガイドでは、アカウントの作成(無料オプションを含む)からファイルのアップロード、ダウンロード、共有までの基本的な手順を説明します。適用可能な場合、無料ユーザーとプレミアムユーザーの両方のプロセスをカバーし、選択した階層に関係なくプラットフォームを効果的に操作できるようにします。
コンテンツ
Filejokerアカウントの作成
アカウントがなくても他の人が共有したファイルをダウンロードできますが、登録すると無料ストレージ(Filejoker.comによると50GB)や自分のアップロードを管理する機能などが利用可能になります。登録方法は次のとおりです:
ステップ1:登録ページに移動する
ウェブブラウザを開き、Filejokerの登録ページに直接アクセスします。調査と外部ガイド(ViooMaxなど)に基づくと、登録用の特定のURLは次のとおりです:
https://filejoker.net/?op=registration
注:一部のFilejokerページの標準的な「サインアップ」リンクをクリックすると、プレミアム購入オプションにリダイレクトされる場合があります。直接登録リンクを使用すると、無料アカウントの登録フォームに確実にアクセスできます。
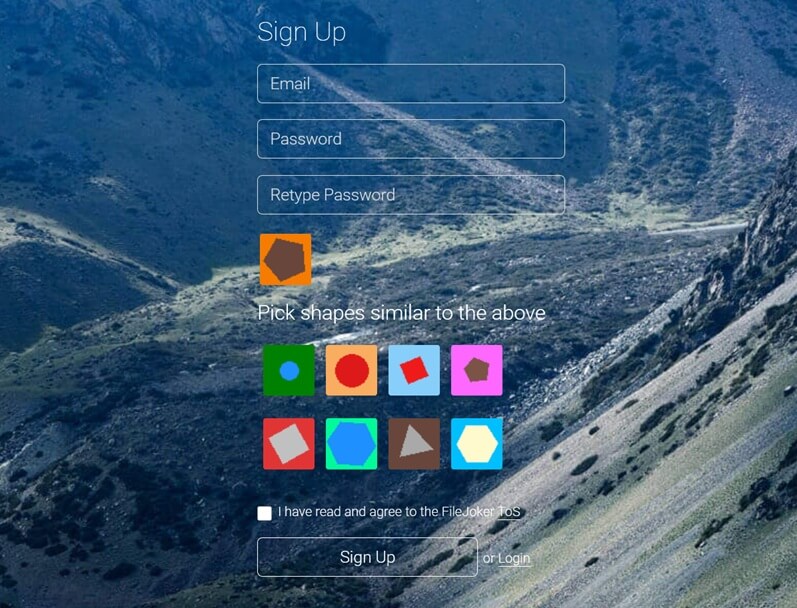
ステップ2:詳細を入力する
登録ページには、次の情報を要求する簡単なフォームがあります:
- メールアドレス: 有効なメールアドレスを入力します。これはアカウントの確認と通信に使用されます。
- パスワード: 強力なパスワードを作成します。Filejokerは、セキュリティを向上させるために大文字、小文字、数字、記号を含めることを推奨しています。
- パスワードの再入力: 選択したパスワードを再度入力して確認します。
ステップ3:CAPTCHAを完了する
Filejokerは、自動登録を防ぐためにCAPTCHAを使用しています。通常、プロンプトに基づいて特定の画像や形状を識別して選択する必要があります。
- 表示されたターゲットの形状または画像を見ます。
- 下のグリッドに表示されている類似の形状または画像をすべてクリックします。
- 特定の指示に注意深く従います。
ステップ4:利用規約に同意して登録する
- 「FileJokerの利用規約を読み、同意します」と表示されているチェックボックスを見つけます。
- 同意する前に「利用規約」リンクをクリックして利用規約を確認することを強くお勧めします。
- 確認後、チェックボックスをオンにします。
- 「サインアップ」ボタンをクリックします。
ステップ5:メールアドレスを確認する
登録フォームを送信すると、通常、Filejokerから提供されたメールアドレスに確認メールが送信されます。
- メールの受信トレイ(およびスパム/ジャンクフォルダも念のため)を確認します。
- Filejokerからのメールを開きます。
- メール内の確認リンクをクリックします。
- アカウントの有効化を確認するFilejokerのページにリダイレクトされるはずです。
おめでとうございます!これでFilejokerアカウントが登録され、おそらく無料階層の特典が利用可能になります。
アカウントへのログイン
登録と確認が完了すると、ログインできます:
- Filejokerのホームページにアクセスします。
- 「ログイン」リンク(通常は右上にあります)をクリックします。
- 登録時に使用したメールアドレスとパスワードを入力します。
- 「ログイン」ボタンをクリックします。
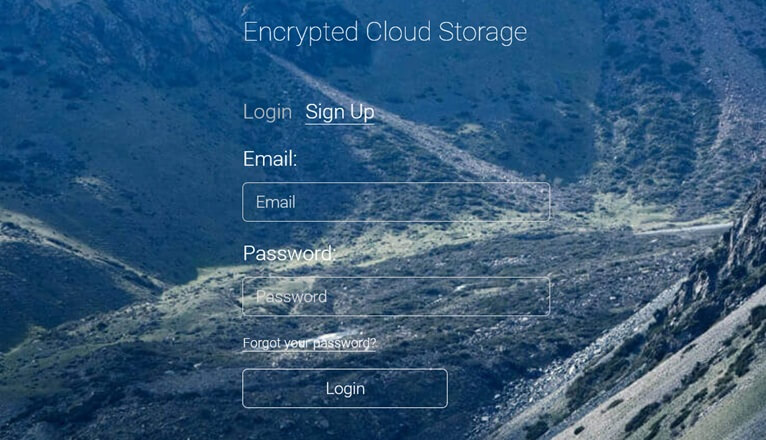
これで、Filejokerアカウントのダッシュボードまたはファイルマネージャーエリアにログインしているはずです。
Filejokerへのファイルのアップロード
登録済みのアカウント(無料でも)があれば、ファイルのアップロードを開始できます。インターフェースは少し異なる場合がありますが、一般的なプロセスは次のとおりです:
- アップロードエリアを見つける: ログインしたら、「アップロード」ボタン、ドラッグアンドドロップエリア、またはアップロードオプションがあるファイルマネージャーインターフェースを探します。
- ファイルを選択する:
- ドラッグアンドドロップ: 利用可能な場合は、コンピューターのフォルダからファイルをドラッグして、ブラウザ内の指定されたエリアにドロップします。
- ブラウズ: 「アップロード」または「ファイルを選択」ボタンをクリックします。これにより、コンピューターのファイルエクスプローラーが開きます。アップロードしたいファイルに移動し、それらを選択(複数のファイルを選択できる場合があります)し、「開く」または「選択」をクリックします。
- アップロードを開始する: ファイルを選択した後、アップロードプロセスが自動的に開始されるか、「アップロードを開始」ボタンをクリックする必要がある場合があります。
- 進行状況を監視する: 通常、各ファイルのアップロード状況を示す進行バーが表示されます。
- 完了: アップロードが完了すると、ファイルがFilejokerのファイルリストまたは「マイファイル」セクションに表示されます。
アップロードに関する重要な考慮事項:
- ファイルサイズの制限: 無料アカウントでは、アップロードできるファイルの最大サイズに制限がある場合があります。プレミアムアカウントでは、通常、無制限または大幅に高いファイルサイズ制限が提供されます。
- ストレージ制限: アカウント階層のストレージ容量(例:無料登録ユーザーは50GB、プレミアムユーザーは無制限または5TB以上)を覚えておいてください。
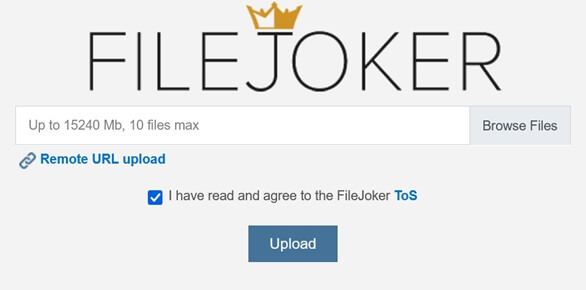
Filejokerからのファイルのダウンロード
ファイルのダウンロードは主要な機能ですが、無料ユーザーとプレミアムユーザーでは体験が大きく異なります。
ステップ1:ダウンロードリンクにアクセスする
ダウンロードしたいファイルの特定のFilejoker URLが必要です。これは誰かが共有したリンク、または自分のアカウント内のファイルへのリンクかもしれません。
ステップ2:ダウンロードページに移動する
FilejokerのURLをブラウザのアドレスバーに貼り付け、Enterキーを押します。
ステップ3:ダウンロードを開始する(無料 vs. プレミアム)
ここでプロセスが分かれます:
- 無料ユーザー:
- 「無料ダウンロード」または「低速ダウンロード」のオプションが表示される可能性があります。このオプションをクリックします。
- 待機時間: ダウンロードが開始される前にカウントダウンタイマー(例:90〜120秒)が表示されることを予想してください。
- CAPTCHA: CAPTCHAを解決する必要がある場合があります。
- 速度制限: ダウンロード速度は制限されます。
- 再開不可: ダウンロードが中断された場合、通常は最初からやり直す必要があります。
- 単一ダウンロード: 通常、一度に1つのファイルしかダウンロードできません。
- 待機/CAPTCHA後に利用可能になった最終的なダウンロードボタンをクリックします。
- プレミアムユーザー(ログイン済み):
- 目立つ「プレミアムダウンロード」または「高速ダウンロード」ボタンが表示されるはずです。
- 待機時間なし: ダウンロードは即座に開始されます。
- CAPTCHAなし: CAPTCHAはバイパスされます。
- 最大速度: ダウンロードは可能な限り最高の速度で進行します。
- 再開サポート: ダウンロードを一時停止して再開できます。
- 同時ダウンロード: 複数のファイルを同時にダウンロードできます。
- プレミアムダウンロードボタンをクリックします。
ステップ4:ファイルを保存する
ブラウザは、ダウンロードしたファイルをコンピューター上のどこに保存するかを選択するよう促します。保存先を選択し、「保存」をクリックします。
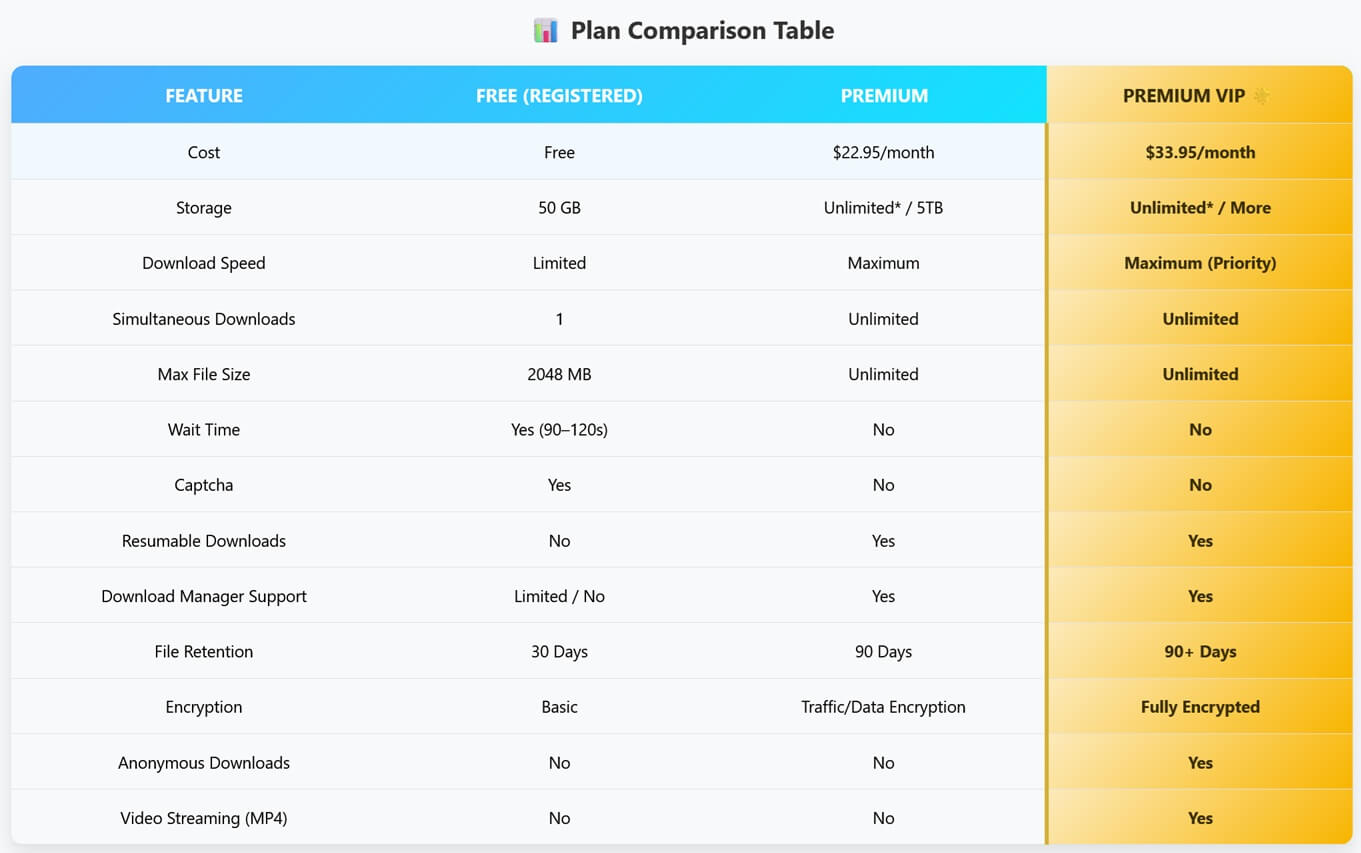
他の人とファイルを共有する
Filejokerでは、アップロードしたファイルを共有するために一意のダウンロードリンクを生成できます。
- ログイン: Filejokerアカウントにアクセスします。
- 「マイファイル」に移動: アップロードしたファイルをリストしているセクションに移動します。
- ファイルを選択: 共有したいファイルを見つけます。その横にチェックボックスがあるか、関連するオプションメニューがある場合があります。
- 共有オプションを見つける: 「共有」、「リンクを取得」、または類似のボタン/アイコンを探します。
- リンクを生成: 共有オプションをクリックすると、一意のURL(例:
https://filejoker.net/xxxxxxxxxx)が生成されるはずです。 - リンクをコピー: 生成されたリンクをコピーします。
- 配布: このリンクをファイルへのアクセス権を付与したい人と共有します。彼らはこのリンクを使用して、ダウンロードセクションで説明したようにダウンロードページにアクセスできます。
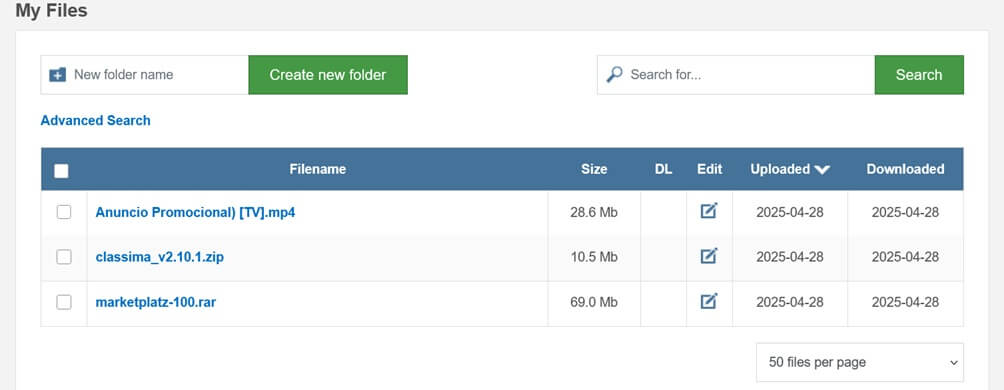
共有に関する考慮事項:
- 公開アクセス: この方法で生成されたリンクは通常公開されています。リンクを持っている人は誰でもファイルのダウンロードを試みることができます(ただし、彼らの側の無料/プレミアムの制限が適用されます)。
- パスワード保護/高度な共有: Filejokerがパスワード保護やリンクの有効期限などの高度な共有オプションを提供しているかどうかを確認します(これらはクラウドストレージプラットフォームではプレミアム機能であることが多いですが、Filejokerでの具体的な可用性はユーザーインターフェース内で確認する必要があります)。
Filejokerの利用開始には、登録、アップロード、ダウンロード、共有のためのいくつかの簡単な手順が含まれます。無料階層は基本的な機能を提供しますが、顕著な制限があります。プレミアムにアップグレードすると、はるかにスムーズで高速で機能豊富な体験が得られます。このガイドに従うことで、Filejokerをファイルストレージと共有のニーズに使用する準備が整うはずです。
331